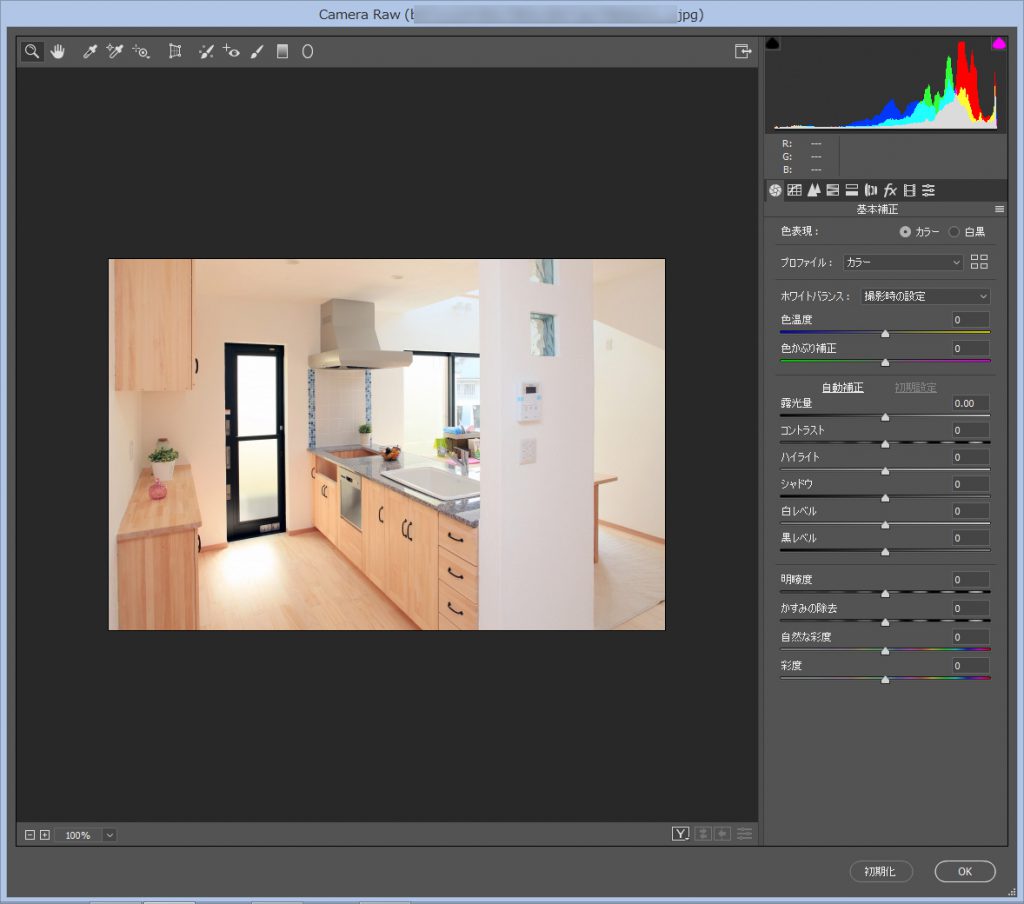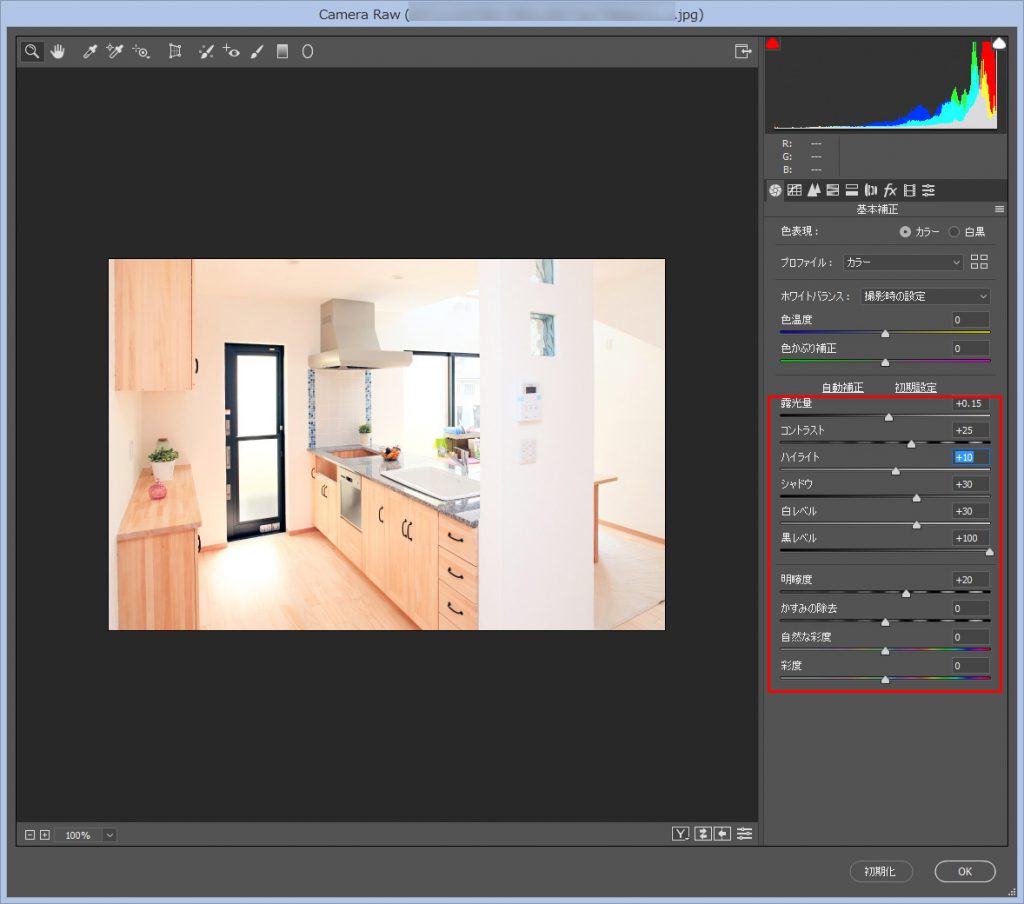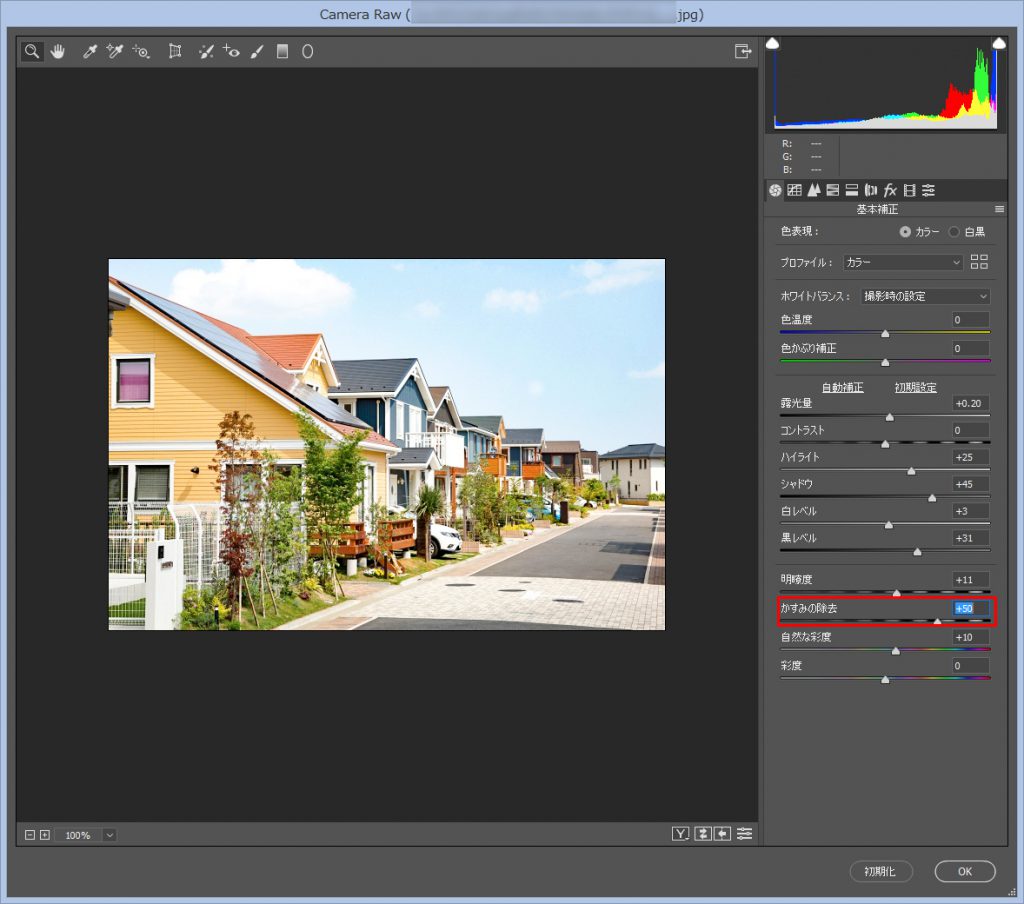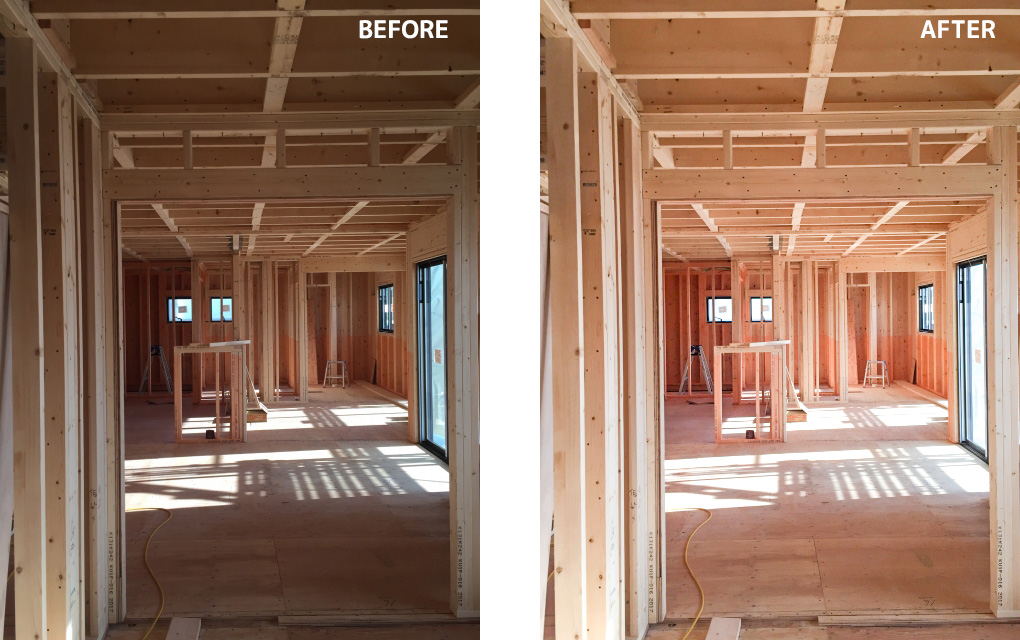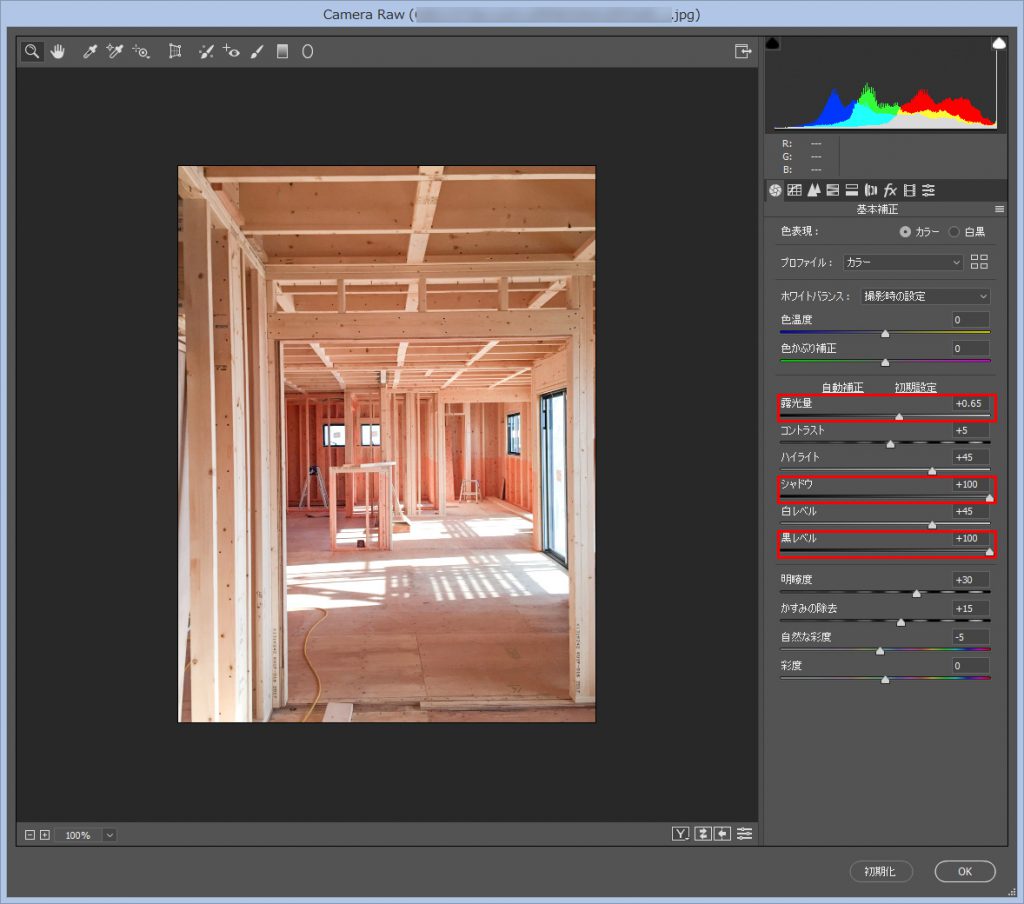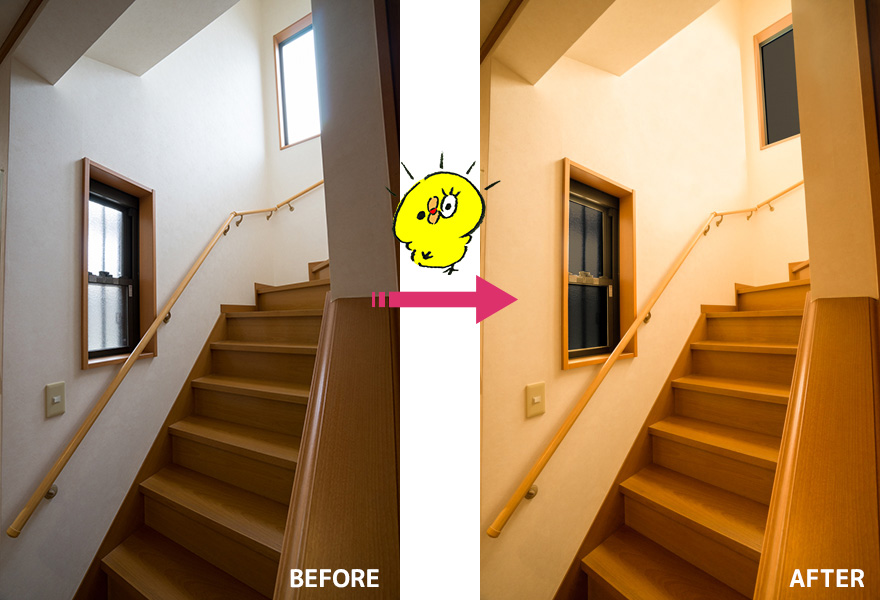こんにちは、ワタナベです!
只今絶賛風邪引き中です。 初めて飲みましたが、葛根湯がとても不味い!笑
でも効果はありそうです(;`・ω・´)
今回は、最近知ったPhotoshopの便利機能を備忘録ついでにご紹介。
写真補正といえば、自分はいつも、「イメージ」→「色調補正」からレベル補正したり、トーンカーブや明るさ・コントラストで行っていましたが、「Camera Rawフィルター」というのを知ってから、劇的に写真の補正が楽になりました。楽だしとてもきれいです!
Camera Rawフィルターとは
Adobe Camera RawはPhotoshopのプラグインとして組み込まれているRaw現像ソフトです。PhotoshopでRawデータを開こうとする際に自動的に起動し、まずCamera Rawを使用して現像処理を行うことを促されます。
使い方
まずは画像を用意

このままでもキレイですが、なんか暗いですね。早速Photoshopで開いて補正していきましょう(/・ω・)/
「フィルター」→「Camera Raw フィルター」で「Camera Raw フィルター」を開く
Photo shopを開いたら、「フィルター」から「Camera Raw フィルター」をクリックして「Camera Raw フィルター」を開きましょう。
※レイヤーが複数ある場合は、補正する写真のレイヤーを選択した状態にしてから開いてください。
画像プレビューの右側のバーから画像補正!
赤枠の部分は良く使うやつです。だいたいは赤枠の部分を調整するといい感じになります。
今回は若干暗かったので、「シャドウ」と「黒レベル」を上げて全体的に明るくさせています。
「色温度」や「色かぶり補正」は色味を調整したい時に重宝します(`・ω・´)ゞ
どうでしょうか!全体的に明るくなっていると思います!
「イメージ」→「色調補正」からそれぞれ調整するよりも、「Camera Raw フィルター」で一括で補正を行う方が楽ちんだしキレイです♪
「Camera Raw フィルター」画像補正 パターン1
「空が霞んでる」「空の色が飛んでしまっている」
そんなときも、「Camera Raw フィルター」ならこの通り。
空に鮮やかさが出ます(*´▽`*)
空の色が薄かったり霞んでいる時は、「かすみの除去」を調整すると、簡単に鮮やかさが出ます。
「Camera Raw フィルター」画像補正 パターン2
影になっていて全体的に暗い画像でも、簡単に自然に明るく出来ちゃいます。
ポイントは「露光量」、「シャドウ」、「黒レベル」。全体的に暗いので、「シャドウ」と「黒レベル」をMAXまで上げてしまっています。
これだけだとまだちょっと暗いので、「露光量」を調節して明るくしていきます。
ここで、鮮やかになりすぎてしまうときがあるので、そのような時は「彩度」を下げて調節しましょう。
番外編 「Camera Raw フィルター」を使用して画像加工
「Camera Raw フィルター」を駆使するとこんなこともできます。こちらは手間がかかるので簡単じゃないです(笑)
写真によって難易度は大きく変わります(;´Д`)
※「Camera Raw フィルター」以外の機能も使ってます。
まずは窓の部分の露光量やらシャドウ、黒レベルを下げ、窓から入った光の反射を消したり色味を変えたりして、最後に写真全体を「色温度」で黄色に寄せて室内に明かりがついてるっぽい感じにしました。ササッと作ったのでところどころ雑ですが、サイズを小さくして使用すると案外イケるもんです(笑)
それでは、また次回。
ご閲覧ありがとうございました~。