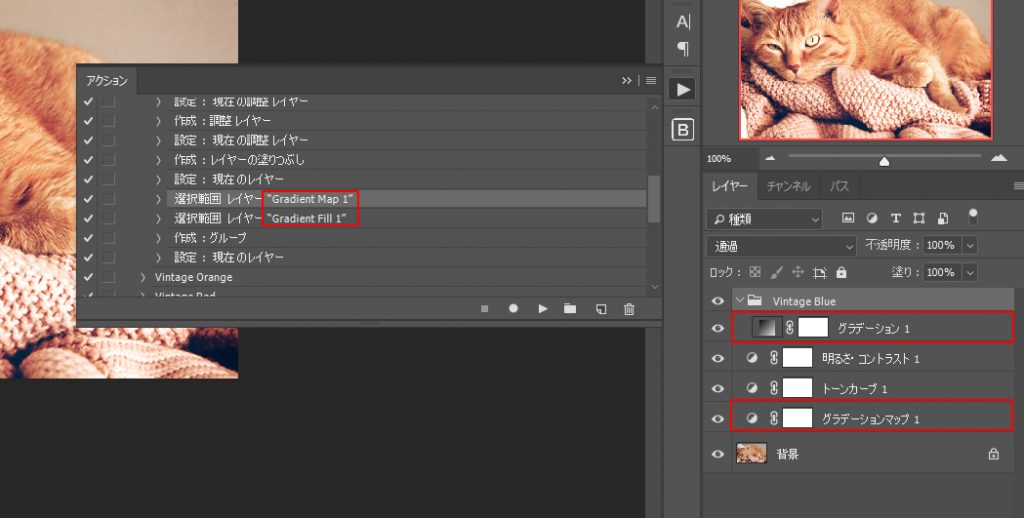こんにちは!
7月8月ライブ参戦の予定が多くて絶賛てんやわんやしているワタナベです。
基本自分が行くライブは激しいのが多くてよい運動になるので、運動不足の自分は頻繁に通いたいと思う今日この頃です…(笑)
今回はPhotoshopで海外産のアクションをエラー回避して使う方法と、自分のおすすめのアクション素材をご紹介。
まずは海外産のアクション素材をエラー回避して使う方からご紹介していきます。
海外産のアクションをエラー回避して使う方法
海外産のアクション素材を使うと、途中で【「選択範囲」コマンドは現在使用できません】等のエラーが出てくることがあります。
エラーの原因は、言語。↑の画像では、アクションの選択範囲レイヤーが「Gradient Map 1」、「Gradient Fill 1」とレイヤー名が英語になっていますが、日本語版のPhotoshopを使用しているので作成される実際のレイヤーの名前は日本語で表示されています。
この言語の違いで、動作が止まってしまうようです。
つまり言語さえどうにかなれば動くのです。それでは方法を2つご紹介します。
※アプリのファイルを弄るので行う際は自己責任でお願いしますm(__)m
方法その1 Photoshopを英語版で起動する。
言語の問題ですので、英語版で起動すれば問題なくアクション素材を使用することができます。
ここではWindowsでの方法を紹介します。
C:\Program Files\Adobe\Adobe Photoshop CC 2018(ここはバージョンによる)\Locales\ja_JP\Support Files
↑上記のフォルダ内に、「tw10428_Photoshop_ja_JP.dat」もしくは「tw10428.dat」というファイルがあります。
そのファイル名をリネームします。
例)「tw10428_Photoshop_ja_JP.dat」→「_tw10428_Photoshop_ja_JP.dat」
リネームしたらPhotoshopを再起動。
すべて英語になっていると思います。
これで問題なくアクション素材を使用できると思います!
Adobe Creative Cloud デスクトップアプリケーションからの変更の仕方はこちら↓
変更を行った後にダウンロードしたアプリケーションはすべて、変更後の言語でインストールされます。
と、あるのでこちらの方法はあまり現実的ではないですかね…?
方法その2 「tw10428.dat」ファイルをいじる
「tw10428.dat」は英語版のPhotoshopを日本語に変換してくれるファイルって感じなので、こいつをいじれば部分的に英語にすることが可能です。
自分はアクション素材は海外産しか使用していないので、毎回毎回英語にして日本語に戻して…を繰り返すのは正直めんどくさいので、レイヤー名だけ英語にします。
まずは「tw10428.dat」をテキストエディタで開きます。
そして、該当箇所の行の先頭に「//」を付けてコメントアウトするだけです。
CC 2018の場合
//”$$$/Copy=のコピー”
・
・
・
//”$$$/ContentGeneratorNames/Layer/BlackAndWhite=白黒 <<<>>>”
//”$$$/ContentGeneratorNames/Layer/……
・
・
・
//”$$$/LayerFramedGroupNameTemplate=フレーム <<<>>>”
//”$$$/LayerGroupNameTemplate=グループ <<<>>>”
・
・
//”$$$/LayerName/Background=背景”
//”$$$/LayerName/Layer0=レイヤー 0″
//”$$$/LayerNameTemplate=レイヤー <<<>>>”
自分が弄ったのは上記です。
(「ContentGeneratorNames/Layer/」とある部分はすべてコメントアウトです。)
Photoshopを再起動すればレイヤー名だけ英語になっているはずです。「背景」以外。
「背景」はなぜか、レイヤーを作成したら「Background」と名前が変更される謎仕様です…。作成したレイヤーを消して背景だけにするとまた日本語に戻ります。謎…。
実践する方は、いじる前にオリジナルの何も弄っていないファイルはしっかりとバックアップを取っておきましょう…!
大雑把にまとめますと、方法その1は、国内産のアクション素材も使用している方向け、その2は海外産のアクション素材のみ使用している方向けの方法です。
オフィシャルなやり方ではないのでオススメとは言い難いですが、海外産のアクション素材が使えなくて困ってる方は参考までに!
アクションをいじる方法
アクション側のレイヤー名が英語になっている部分を日本語に直す方法もあります。上記サイト様の記事の「アクションが途中で止まってしまう場合」部分を参照。
こちらは慣れていないと少々難しい感じがしますが、アプリのファイルをいじったりしなくてよいのでファイルを弄るのが怖い方はこちらがオススメ。
自分は全部直すのが面倒なのでレイヤーだけ英語にしています(;^ω^)
下記参考サイト様。ありがとうございましたm(__)m
個人的おすすめアクション3選
15 Free Color Grading Photoshop Actions
使いやすいアクションがそろっています。日常の写真を1クリックでおしゃれに(*´ω`*)♪
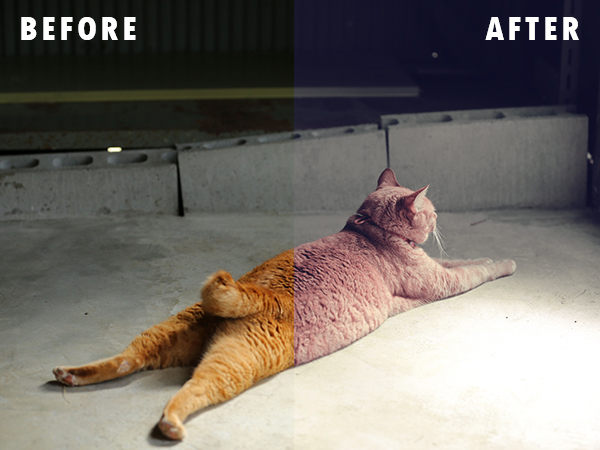
Duotone Photoshop Actions
色は固定ですが、1クリックで写真がオシャレなデュオトーンに!(∩´∀`)∩
メイン画像やインパクトを与えたい場面でいかがでしょうか?
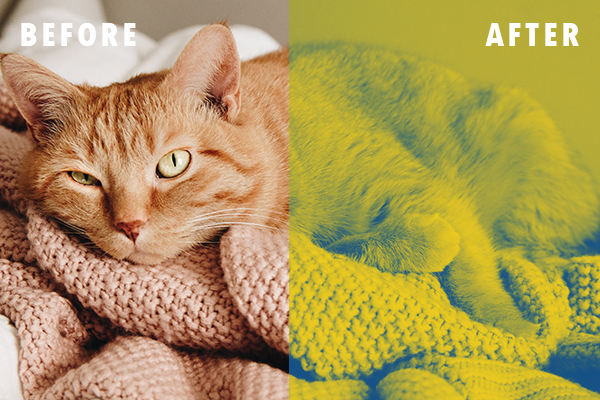
4 Free Artistic Paint, Sketch & Ink Photo Effect Actions
写真をイラスト風にしてくれるアクション!4つの中から、以下で2つの使用例をチョイス。
コントラストがはっきりしている写真を選ぶのがオススメ。あとはサイズは大き目の方がよいかもです。
まだあるのですが、今回は3選と言うことで3つご紹介しました。
気になるアクションがありましたら是非使用してみてください(∩´∀`)∩
それではまた次回。
ご閲覧ありがとうございました!