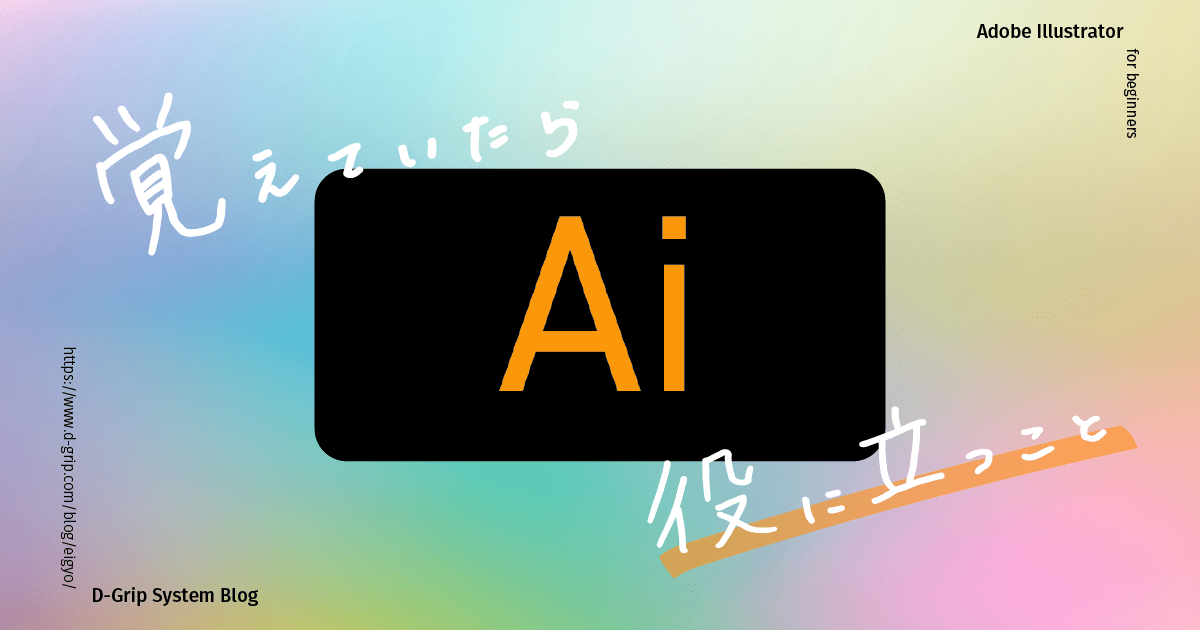こんにちは。
押田です。
工務店の事務や広報、営業などを担当されており
「Illustrator(イラストレーター ※通称イラレ)のことは詳しくないけれど、業務でたまに使用する」という方、結構多いと思います。
例えば‟制作はしないけれど、イラレデータの確認や、やり取りだけ行う”という方。
今回は、そのような方でも【覚えていたら役に立つこと】をご紹介いたします。
イラレに詳しくないにもかかわらず、これができていると「気が利く!」と思われるかもしれません。
結論
アートボード(※1)が複数あるときは、
すべてのアートボードを表示させて保存する。
(※1)アートボードとは、デザインを行う作業領域のことです。
↓
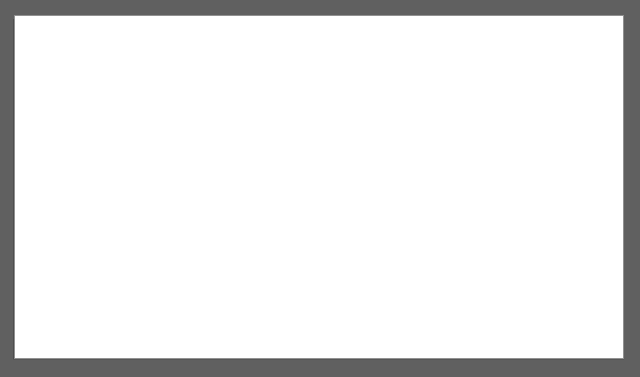
このような四角いキャンバス
それでは「アートボードが4つある」と仮定してご説明いたします。
すべてのアートボードを表示させている状態
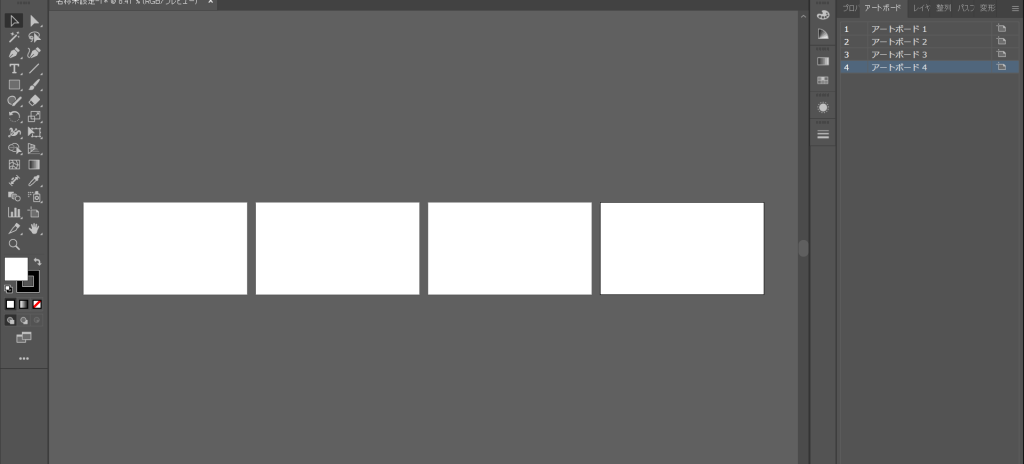
このようにすべてのアートボードが見えると◎
すべてのアートボードが表示されていない状態
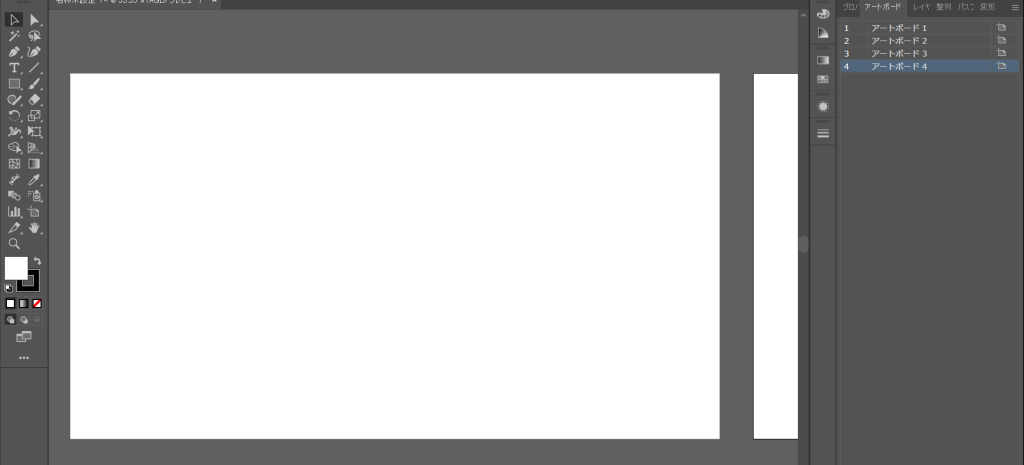
開いた方が、びっくりするかもしれません
やり方
以下のショートカットを使用するだけです。
[Mac]
Option+Command+0
[Windows]
Alt+Ctrl+0
※以下の方法でも可能です。
表示→すべてのアートボードを全体表示
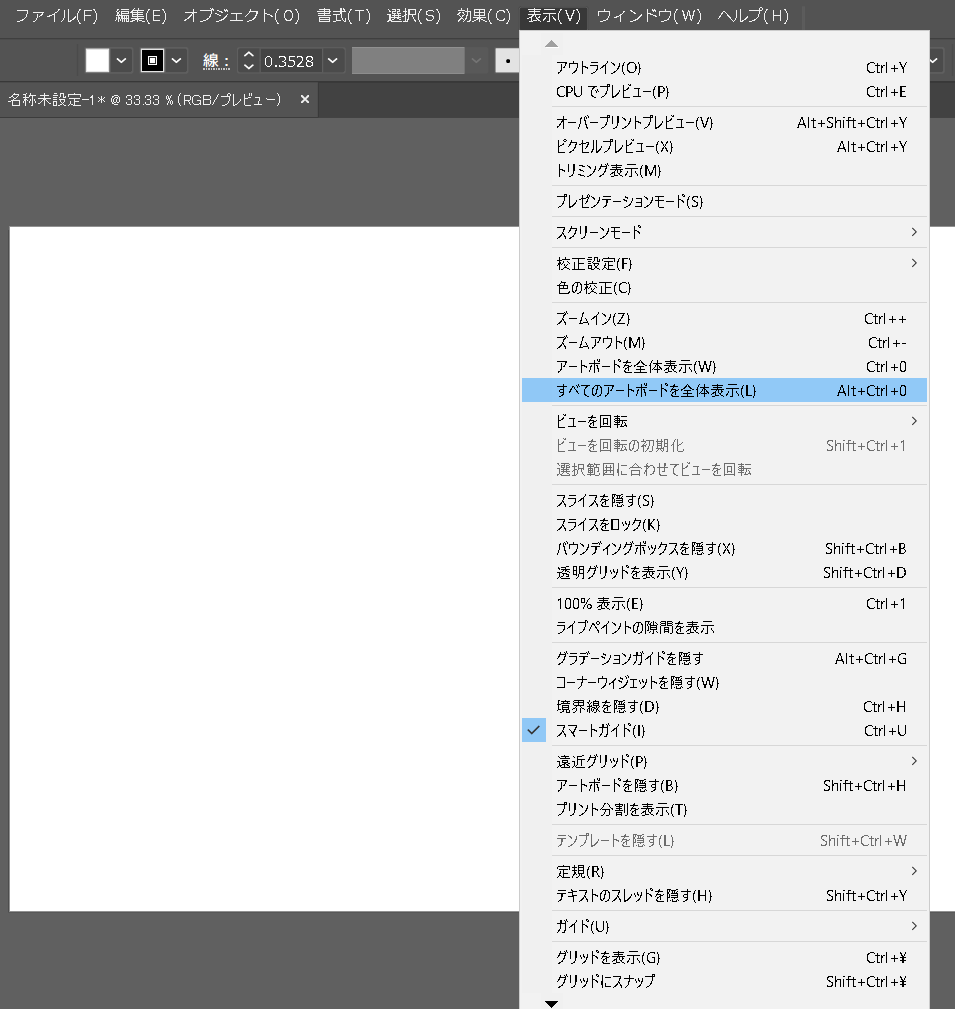
「すべてのアートボードを全体表示」をクリック
イラレデータを開いた方が、ひと目で「どのようなデータか」分かるため、全体が見えていると助かるのです。
最後までお読みいただき、ありがとうございました🌷